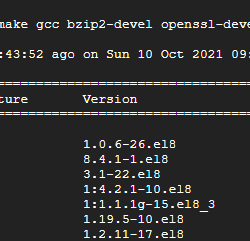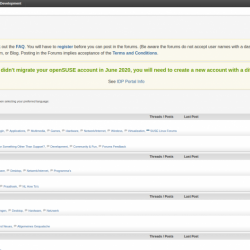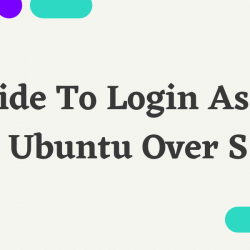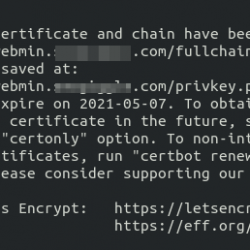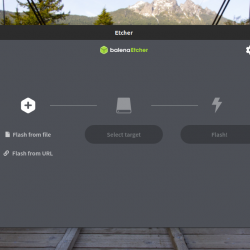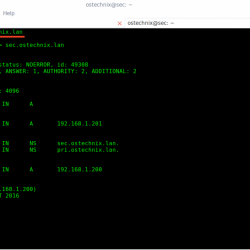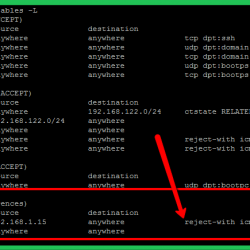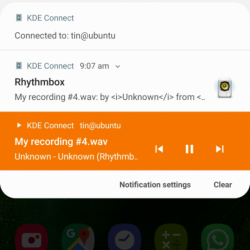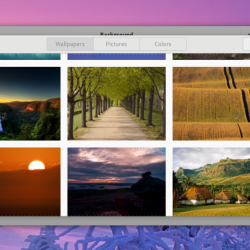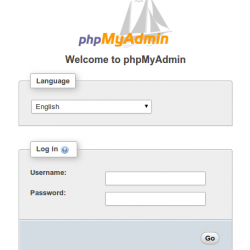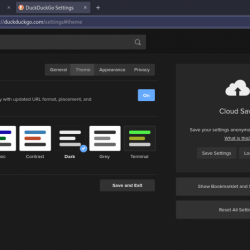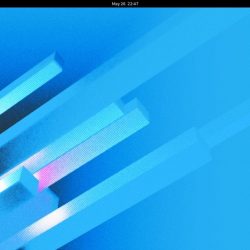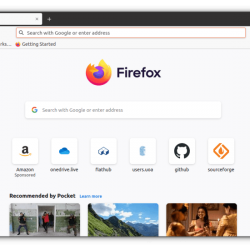使用 Ventoy 创建单启动或多启动 USB 设备非常简单! 使用 Ventoy 图形用户界面,现在比以往任何时候都更容易。 从版本 1.0.36 开始, 文托伊 可引导创建实用程序带有基于 Web 的用户界面。 在这个简短的指南中,我们将看到如何在 Linux 中使用 Ventoy WebUI 创建可启动的 USB 驱动器。
内容
适用于 Linux 的 Ventoy GUI
有很多应用程序可以创建 可启动USB Linux 和类 Unix 操作系统中的设备。 在所有的 USB 启动创建工具中,我最喜欢 Ventoy。
Ventoy 允许您从命令行以及以图形方式轻松创建 Linux、Unix 和 Windows 可启动 USB 介质。 它目前支持大约 720 多个 ISO 映像,包括 Linux、BSD、Windows、VMware ESXi 和 Citrix XenServer 等。
只需创建一次可启动 USB 设备,然后在驱动器中复制任意数量的操作系统即可。 无需反复格式化驱动器。 有关 Ventoy 及其用法的更多详细信息,请参阅以下链接:
- 如何在 Linux 中使用 Ventoy 创建多重引导 USB 驱动器
最初,Ventoy 没有任何适用于 Linux 平台的图形用户界面。 我们只能从命令行模式在 Linux 中使用 Ventoy 创建可启动的 USB 驱动器。
幸运的是,自 1.0.36 版以来,Ventoy 现在附带了基于 Web 的图形用户界面。 前几天我在我的电脑中尝试了 Ventoy WebUI Fedora Linux 桌面。 我很惊讶我是多么喜欢 Ventoy 图形用户界面的简单性。
使用 Ventoy WebUI 创建可启动 USB 驱动器
将 USB 驱动器插入系统。
第1步: 下载最新的 Ventoy 应用程序 发布页面. 在编写本指南时,最新版本是 1.0.50。
第2步: 转到您下载 Ventoy 实用程序的位置并将其解压缩。 我已将其解压缩到名为 "Ventoy" 在下载目录中。
第 3 步: cd 进 Ventoy 目录:
$ cd Downloads/Ventoy/
第四步: 运行以下命令以启动 Ventoy webUI:
$ sudo sh VentoyWeb.sh
或者,
$ sudo ./VentoyWeb.sh
您将看到如下输出:
=============================================================== Ventoy Server 1.0.50 is running ... Please open your browser and visit https://127.0.0.1:24680 =============================================================== ################## Press Ctrl + C to exit #####################
正如您在上面的屏幕截图中看到的,Ventoy 在终端中打印了一个 http 地址。
第 5 步: 打开您的网络浏览器并导航到 https://127.0.0.1:24680 网址。
Ventoy 图形界面现在将在您的浏览器中打开。
第 6 步: 从设备下拉框中选择所需的 USB 驱动器,然后单击 安装 创建可启动的 USB 驱动器。
如上所示,我选择了 16 GB SanDisk USB 拇指驱动器。
您将看到一条警告消息,指出所选的 USB 磁盘将被格式化。 确保其中没有任何重要数据,然后单击“确定”继续。
 格式化 U 盘
格式化 U 盘可以肯定的是,如果您要格式化驱动器并将 Ventoy 安装到 USB 驱动器中,Ventoy 会再询问您一次。 如果没问题,只需再次单击“确定”。
 确认格式化U盘
确认格式化U盘成功创建可启动 USB 后,您将看到以下消息。
 安装在 USB 驱动器中的 Ventoy
安装在 USB 驱动器中的 VentoyVentoy 已成功安装到 U 盘!
返回终端并单击 Ctrl+c 退出 Ventoy 应用程序。
第 7 步: 打开您的文件管理器,然后将所有 ISO 文件复制/粘贴到您的 USB 驱动器中。
 将 ISO 文件复制到 Ventoy 可启动 USB 驱动器
将 ISO 文件复制到 Ventoy 可启动 USB 驱动器恭喜! Ventoy 可启动 USB 驱动器已准备就绪!
第 8 步: 现在使用新创建的可启动 USB 驱动器启动您的系统。 Ventoy 启动菜单如下所示。
 Ventoy 多重引导 USB 驱动器
Ventoy 多重引导 USB 驱动器选择要启动的操作系统并按 ENTER。
如前所述,您无需每次都格式化 USB 磁盘以添加新的 ISO。 创建可启动驱动器一次,然后继续添加尽可能多的适合您的 USB 驱动器的操作系统。
更新文托
每当发布新版本时,无需重新创建可启动 USB。 您可以安全地将 ventoy 更新到新版本,而不会丢失 USB 驱动器中的任何数据。
要将已安装的 Ventoy 版本更新为最新可用版本,请按照步骤 4 中的说明插入 USB 驱动器并启动 Ventoy。
在 Ventoy Web 用户界面中,单击更新按钮。
 更新文托
更新文托Ventoy 会提示您是否要更新它。 这是安全的! 单击确定继续。
 确认更新 Ventoy
确认更新 Ventoy这将在 USB 驱动器中安装新版本的 Ventoy。 现有的 ISO 不会被触及,它们将保持不变。
Ventoy 选项和语言
Ventoy 有两个部分,即 选项 和 语言 在顶部。
在选项选项卡下,您可以执行以下任务:
- 选择安全启动支持,
- 选择分区样式(MBR 或 GPT),
- 配置分区(例如在磁盘末尾保留一些空间),
- 从 USB 驱动器清除 Ventoy
- 列出系统中的所有设备。 使用此选项时要小心。 这将显示系统中所有连接的磁盘(包括 hdd/sdd)。 您可能选择了错误的设备并无意中对其进行了格式化。
 Ventoy 选项选项卡
Ventoy 选项选项卡“语言”选项卡可让您选择首选语言。
更改 Ventoy URL
默认情况下,Ventoy 会监听 127.0.0.1:24680 URL,您可以从本地系统本身访问 Ventoy WebUI。 如果您想从网络上的其他远程机器访问 Ventoy,请指定其 IP 地址,如下所示:
$ sudo sh VentoyWeb.sh -H 192.168.225.37
示例输出:
=============================================================== Ventoy Server 1.0.50 is running ... Please open your browser and visit https://192.168.225.37:24680 =============================================================== ################## Press Ctrl + C to exit #####################
现在您可以使用以下命令访问 Ventoy WebUI https://192.168.225.37:24680 网址。
 更改 Ventoy URL
更改 Ventoy URL当您在没有 GUI 环境的系统中使用 Ventoy 时,这将非常有用。
您还可以使用不同的端口 -P 旗帜。
TL; 博士
使用 Ventoy 创建单引导或多引导 USB 驱动器包括以下步骤。
- 将 USB 驱动器插入计算机
- 从 Ventoy 网站下载最新的 Ventoy 安装程序
- 跑
VentoyWeb.sh来自终端的脚本 - 单击或转到它在终端中打印出来的地址
- 从菜单中选择所需的 USB
- 点击继续按钮
- 打开它在文件管理器中创建的新可启动可移动设备
- 根据需要复制/粘贴尽可能多的 ISO
- 多启动 USB 可启动驱动器已准备就绪!
很简单,不是吗? 的确!
相关阅读:
- 在 Linux 中使用 Ventoy 创建持久性可引导 USB
- Etcher – 一个漂亮的应用程序来创建可启动的 USB 驱动器和 SD 卡
- 冰棒 – 一次创建多个可启动的 USB 驱动器
- 如何在 Ubuntu 上创建持久的 Live USB
- Bootiso 让您安全地创建可启动的 USB 驱动器
- MultiCD – 创建多重引导 CD、DVD 和 USB 映像
- 如何使用 dd 命令创建可启动 USB 驱动器
- 如何直接从 Internet 将 ISO 写入 USB 驱动器
- 如何从 Linux 中的可引导 USB 驱动器创建 ISO
- 如何创建自定义 Ubuntu Live CD 映像
结论
在本指南中,我们学习了如何使用 Ventoy 图形用户界面创建可启动 USB 驱动器。 在我看来,Ventoy 很棒,开发人员不断改进它并在每个版本中添加新功能。
如果您是一个想要经常安装或尝试多个不同类型操作系统的发行版漏斗,您必须将 Ventoy 保留在您的工具箱中。
资源:
- Ventoy 网页界面
可启动 USB 创建工具可启动 USB 驱动器LinuxOpensourceVentoyVentoy 可启动创建实用程序Ventoy 图形用户界面Ventoy Web 用户界面Ventoy WebUI