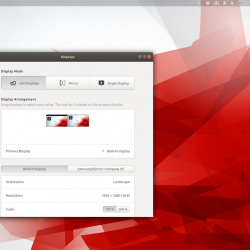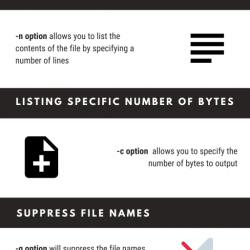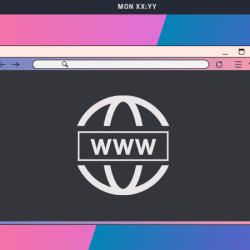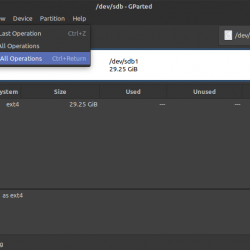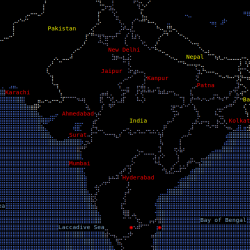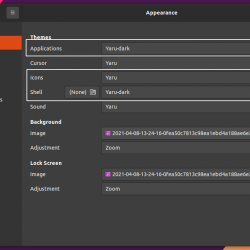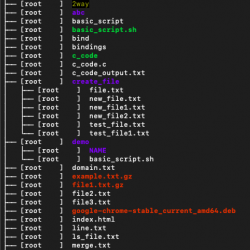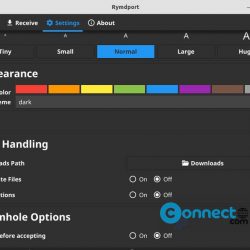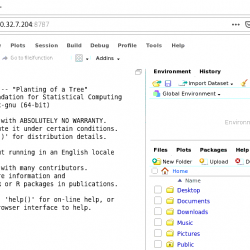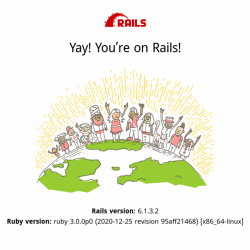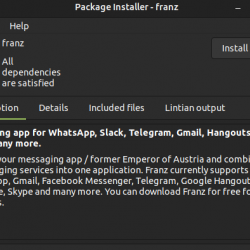有许多开源媒体播放器可供 Linux 用户使用。 对选择的偏好来自功能、易于安装和稳定版本的可用性。 VLC 3.0 的稳定版本已经发布并可以使用。 在本文中,我们将向您展示几种安装 VLC 媒体播放器的方法,具体取决于您选择的是图形界面还是 Ubuntu 系统的命令行。
我们已经在 Ubuntu 20.04 LTS 系统上运行了本文中提到的命令和过程。
通过 UI 安装 VLC 播放器
流行的 VLC 多媒体播放器位于可靠的 Ubuntu 软件列表中,供您安装。 它提供了一种使用图形界面安装播放器的简单方法。
单击 Ubuntu 桌面上活动工具栏中的 Ubuntu 软件图标。 Ubuntu 软件实用程序将打开,您可以在其中通过单击搜索按钮然后在搜索栏中输入 VLC 来搜索 VLC。
将根据您的搜索关键字显示以下结果:
当您单击 VLC 搜索条目时,将打开以下窗口:

您可以通过单击安装按钮通过此窗口安装最新版本的 VLC 媒体播放器。 之后,您将被要求通过以下对话框提供身份验证,因为只有授权用户才能在 Ubuntu 上添加/删除软件。

Enter 特权用户的密码,然后单击“身份验证”按钮,安装过程将开始如下:

以下窗口表示播放器安装成功。 您可以通过此窗口直接启动它,也可以出于任何原因立即将其删除。

Exit 安装完成后的 Ubuntu 软件。
启动 VLC 播放器
要启动 VLC 播放器,请在 Ubuntu Dash 中输入相关关键字并单击 VLC 媒体播放器图标,如下所示:

当您第一次打开 VLC 播放器时,您将看到以下隐私和网络访问策略。 VLC 不时需要网络访问,因此您需要通过选中此处的复选框并单击继续按钮来允许它访问元数据网络。

媒体播放器将按如下方式启动,供您播放媒体文件:

使 VLC 成为您的默认媒体播放器
默认情况下,Ubuntu 使用 RhythmBox 实用程序来播放媒体文件。 但是,您可以通过进行以下更改,将系统配置为通过 VLC 播放器播放音频和视频文件:
通过 Dash 或单击位于屏幕右上角的向下箭头来访问系统设置。 然后,您可以单击位于以下视图右下角的设置图标:

设置实用程序将打开,默认情况下会激活 Wi-Fi 选项卡。 单击左侧面板中的详细信息选项卡,然后单击详细信息视图中的默认应用程序选项卡。 右侧将显示针对各自目的起诉的默认应用程序。
单击音乐下拉列表,默认设置为 Rhythmbox。 从列表中选择 CLV 媒体播放器,默认情况下,您的所有音乐文件都将在 VLC 媒体播放器中打开。 
此外,从视频下拉列表中选择 VLC 媒体播放器以默认打开 VLC 播放器中的所有视频。

请 close 设置实用程序。
卸载 VLC
通过图形界面卸载 VLC 播放器非常简单。 从活动列表中打开 Ubuntu 软件,然后搜索 VLC。 单击 VLC 条目,然后从以下窗口中单击删除按钮:

将打开以下对话框,重新确认是否要删除播放器。

单击“删除”按钮以确认您的选择。 请注意,只有授权用户才能在 Ubuntu 中安装/卸载软件包,因此您将看到以下身份验证对话框:

提供授权用户的密码,然后单击“身份验证”按钮。 删除过程将开始,您的软件将从系统中卸载。
通过命令行安装 VLC Player
如果您像我一样更喜欢通过命令行安装软件,这里有两种安装 VLC 媒体播放器的方法:
- 通过 Snap 包
- 通过 PPA
安装快照包
通过 Dash 或 Ctrl+Alt+T 快捷方式打开 Ubuntu 命令行终端。
为了安装 snap 包,您首先需要在您的系统上启用 snap 工具。 大多数情况下,最新版本的 Ubuntu 上都提供了 snap,但是,对于旧版本,您可以使用以下命令来安装 snap:
$ sudo apt install snapd

然后你可以通过以下命令安装 VLC 的 snap 包:
$ sudo snap install vlc
![]()
以下输出将确认 VLC 播放器安装成功以及系统上已安装的最新版本
![]()
您可以使用以下命令通过终端启动 VLC:
为了运行该软件的图形版本,请使用以下命令:
$ vlc
为了在没有界面的命令行中启动 VLC,请使用以下版本:
$ cvlc
卸载
通过命令行卸载软件包也相当简单。 以 root 身份使用以下命令从系统中删除 vlc snap:
$ sudo snap remove vlc

尽管 snap 是一个很棒的软件打包实用程序,但由于空间问题,您可以通过以下命令将其删除:
$ sudo apt-get remove snapd

通过 PPA 安装 VLC 播放器
对于基于 Ubuntu 的发行版,通过 PPA 安装软件也是安装稳定包的好方法。
使用以下命令将 VLC 的最新稳定版本添加/更新到存储库:
$ sudo add-apt-repository ppa:videolan/stable-daily

您将可以选择继续进行存储库添加过程; 请打 Enter 为了继续。 Enter 以下命令使用上述更改升级系统:
$ sudo apt-get update

现在您可以使用以下命令通过 PPA 安装 VLC:
$ sudo apt-get install vlc

使用以下命令检查 VLC 版本:
$ vlc -- version

卸载
使用以下命令通过命令行删除 VLC:
$ sudo apt-get remove vlc
概括
本文向您展示了几种安装/卸载和配置 VLC 媒体播放器的方法。 无论您是精通命令行的人还是更喜欢使用图形界面,您现在都可以安装和启动 VLC 播放器,并将其设为运行多媒体的默认播放器。
要进一步自定义 VLC,请查看为 VLC 安装主题以及如何使用 VLC 暗模式。